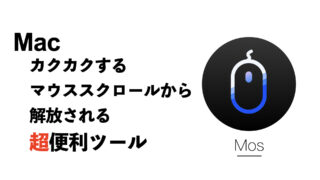「Macにマウスを接続したけど、スクロールがカクついてしまう」
「マウスとタッチパッドのスクロール方向が逆になってしまう」
Macを使っていてこういった経験は無いでしょうか。
私もMacを初めて購入した際、マウスのカクつきやスクロール方向が逆になってしまうことに悩んでいました。

Appleの純正マウス「Magic Mouse」を使用していれば、スクロールがカクつくことやスクロール方向がタッチパッドと逆になることはありませんが、他社製のマウスを利用した場合、前述のような状態に陥ってしまいます。
今回はそんな悩みを解決できるアプリ「MOS」をご紹介します。
私も実際にこの「MOS」を導入することで、スクロールが快適になりました。
MOS導入前
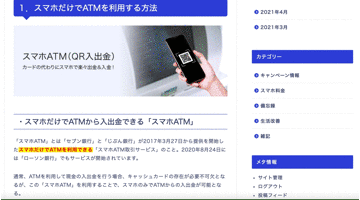
MOS導入後
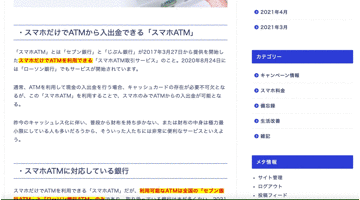
この「MOS」を導入することで、他社製マウスを利用してもスクロールがカクつくことがなくなり、スクロール方向も調整することができるようになります。
1.スムーズなスクロールが可能になる「MOS」を紹介

MOSとは
MOSは無償で提供されているユーティリティアプリです。MOSを導入することで、次のようなことが可能となります。
1.スムーズなスクロールを可能とする
2.マウスとタッチパッドのスクロール方向を個別に調整できる
3.上記2点をアプリ別に設定できる
以上のように、他社製マウスを使った時のスクロールのカクつきを抑え、スムーズなスクロールを実現するだけでなく、同時にマウスとタッチパッドのスクロール方向を個別に調整することができるようになります。
また、この2つの特徴をアプリ別に設定できるほか、スクロールのダッシュ機能など細かい設定も可能です。
MOSを導入するには
MOSを導入するためには、以下2点が必要となります。
・MOSはApp Storeでは提供されていないため、MOS公式サイトからダウンロードする必要があります。
・対応OSはmacOS 10.11以降となります。
2.簡単な導入方法を紹介
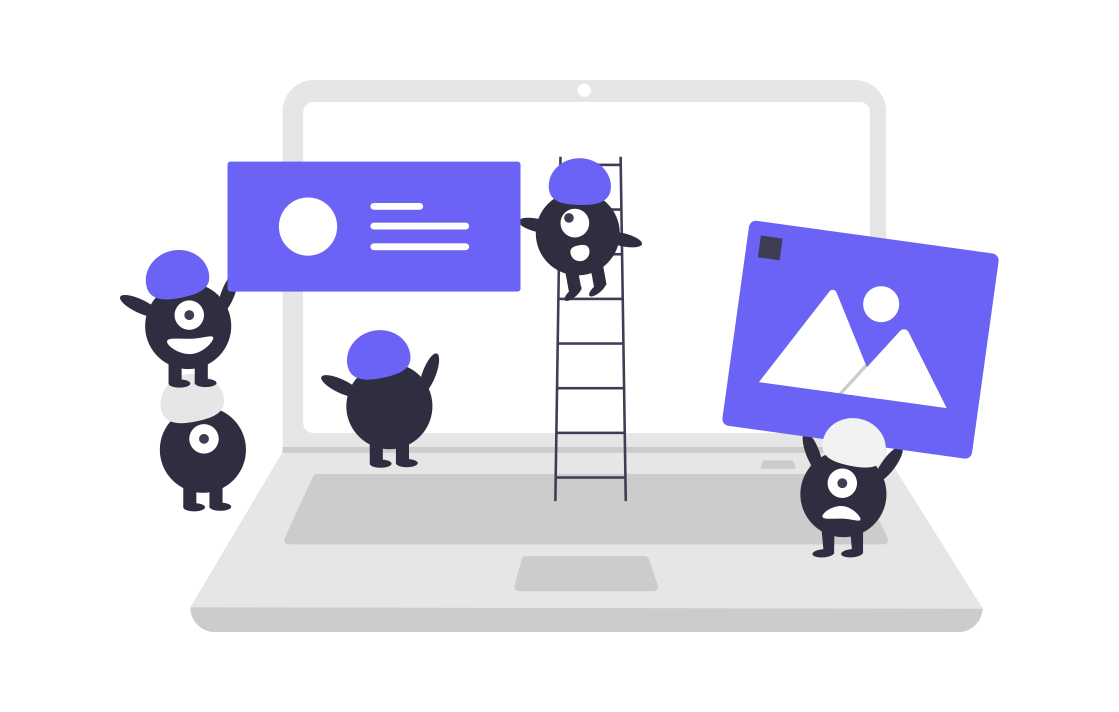
MOSの導入方法
MOSの導入方法について紹介していきます。
MOSのダウンロード
MOS公式サイトへアクセスし、アプリをダウンロードする。
MOS公式サイトはこちら
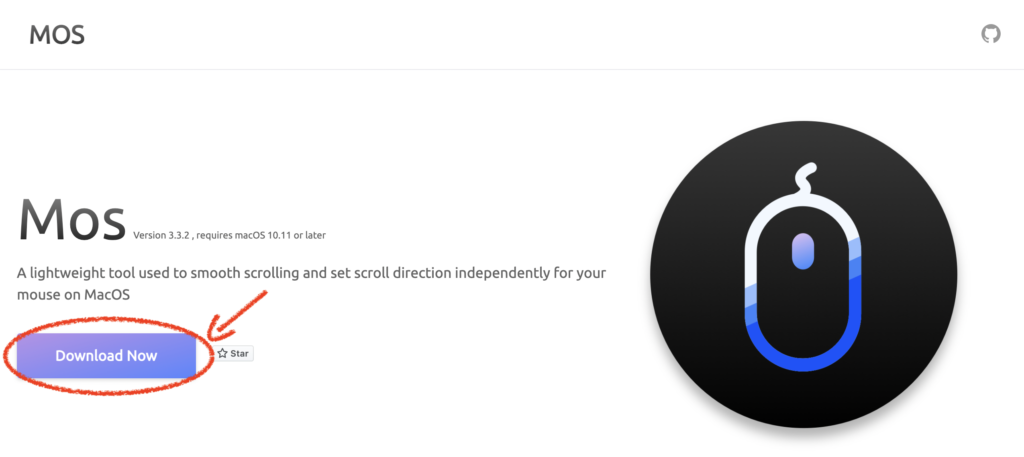
アプリケーションのインストール
ダウンロードしたファイルを起動し、MOSをアプリケーションフォルダに移動させる。
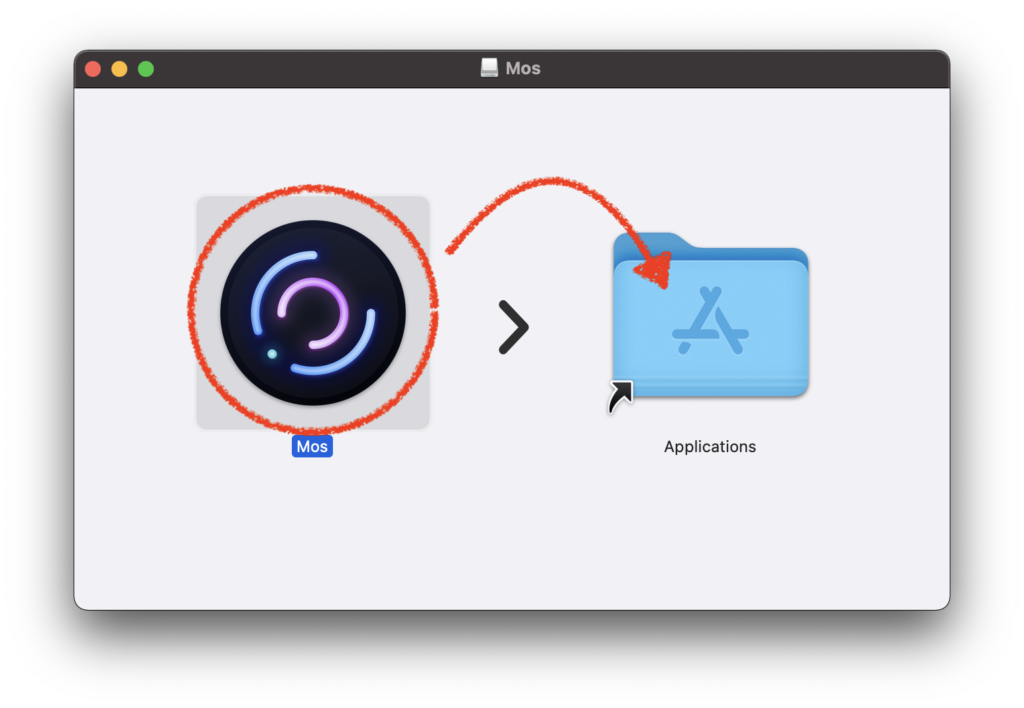
移動が完了すると、MOSがアプリケーションフォルダに表示されます。
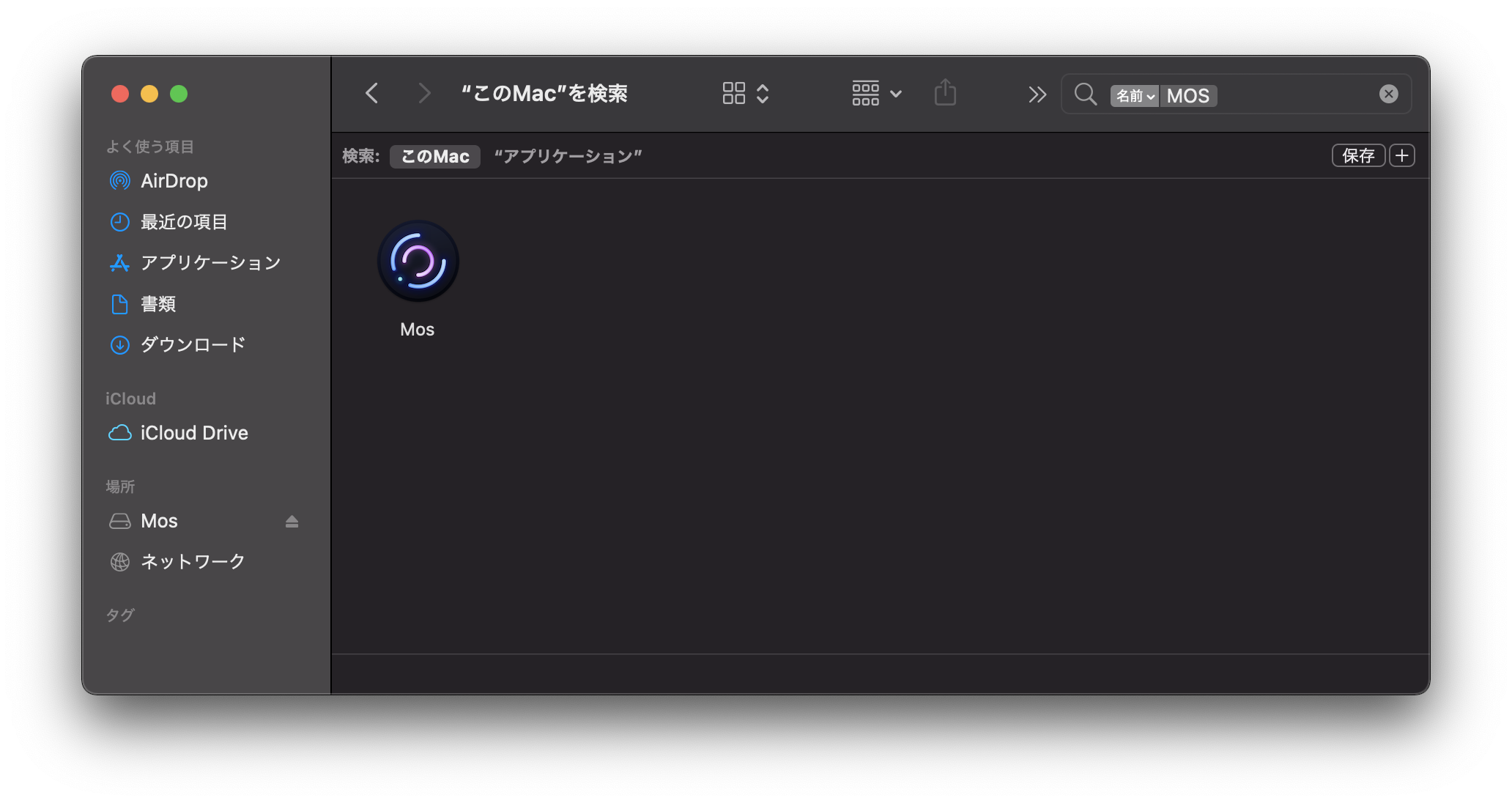
これでインストールは完了です。
MOSの起動
MOSを起動しようとすると以下のエラー画面が表示されてしまいます。
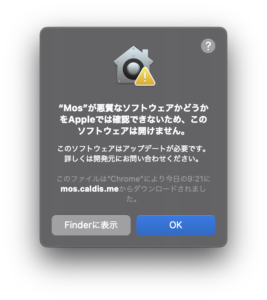
MOSを初回起動する時は、MOSを右クリック⇨「開く」を選択して起動します。

以下の画面が表示されたら、「開く」を選択します。
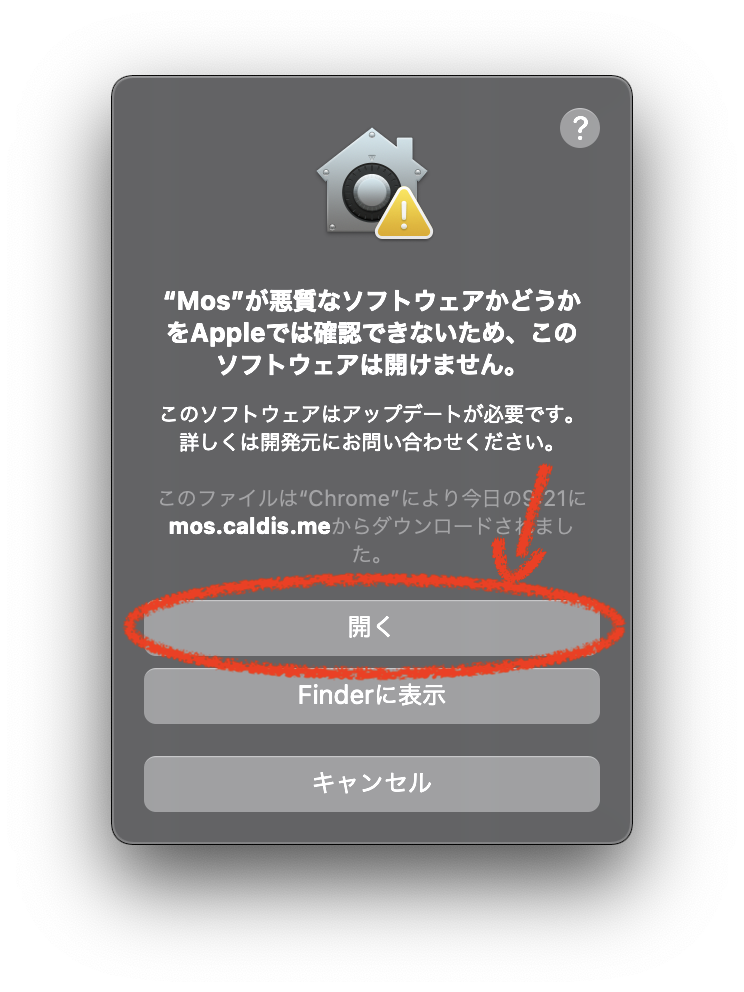
これでMOSが起動します。
初回起動時の設定
初回起動時のみ、以下の画面が表示されますので、「Next」を選択します。
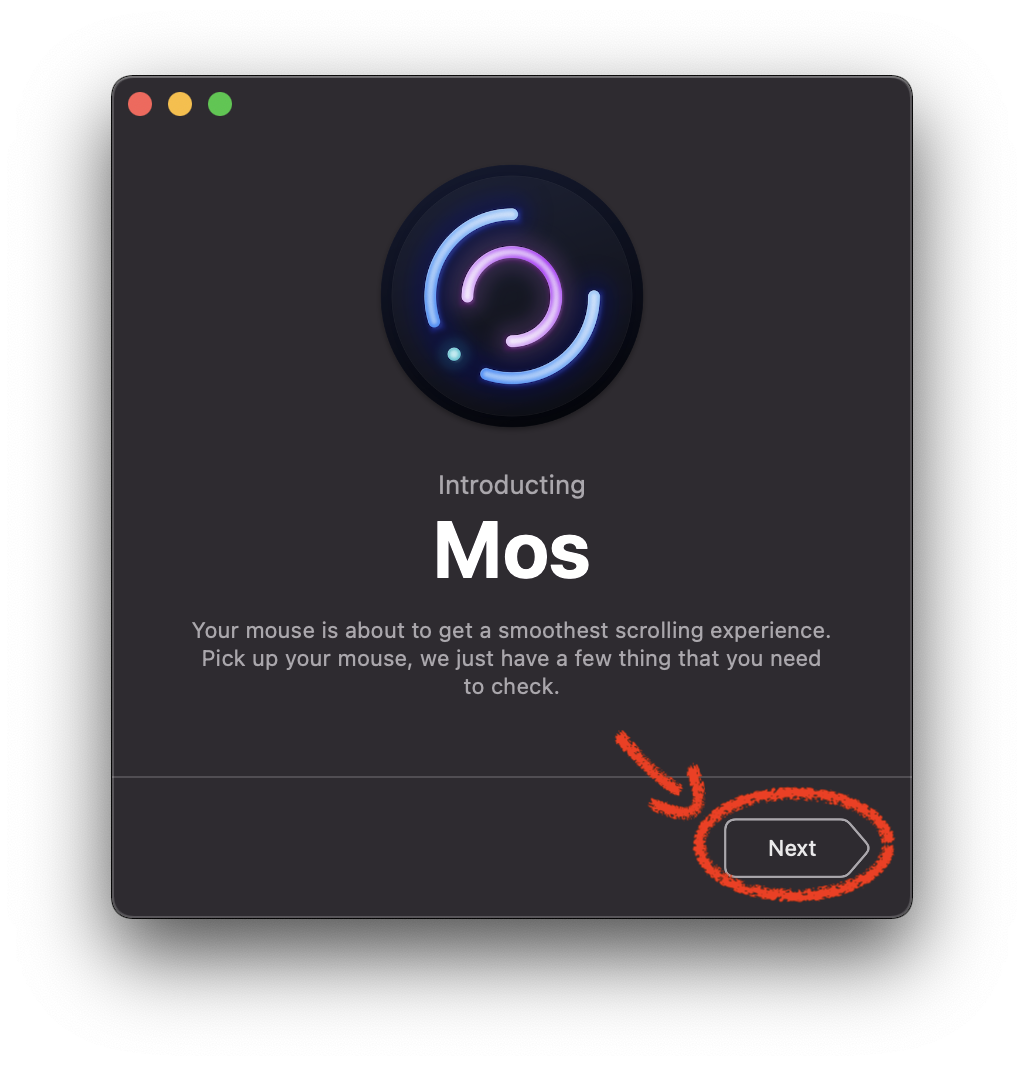
続いて画面が表示されるため、「Next」を選択します。
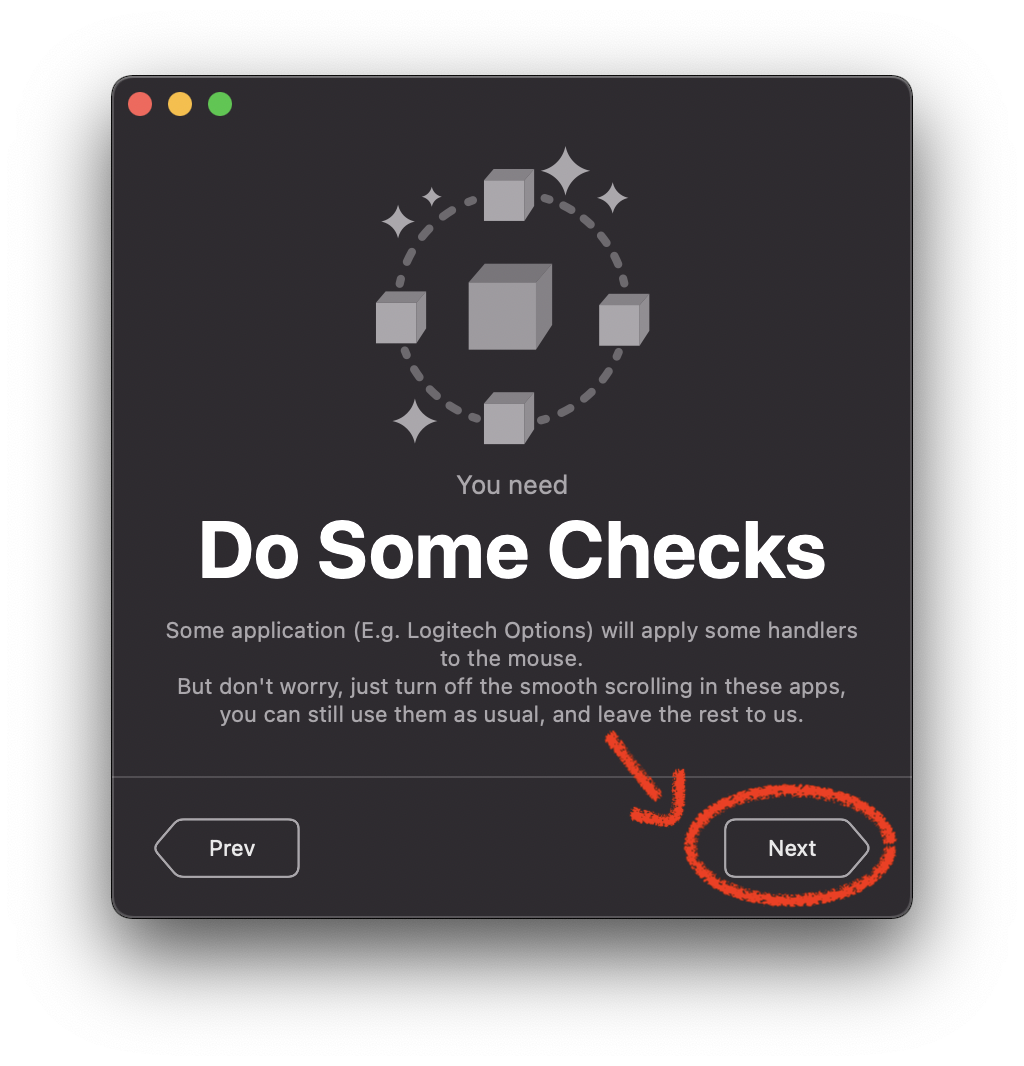
最後に「Allow to access」を選択します。
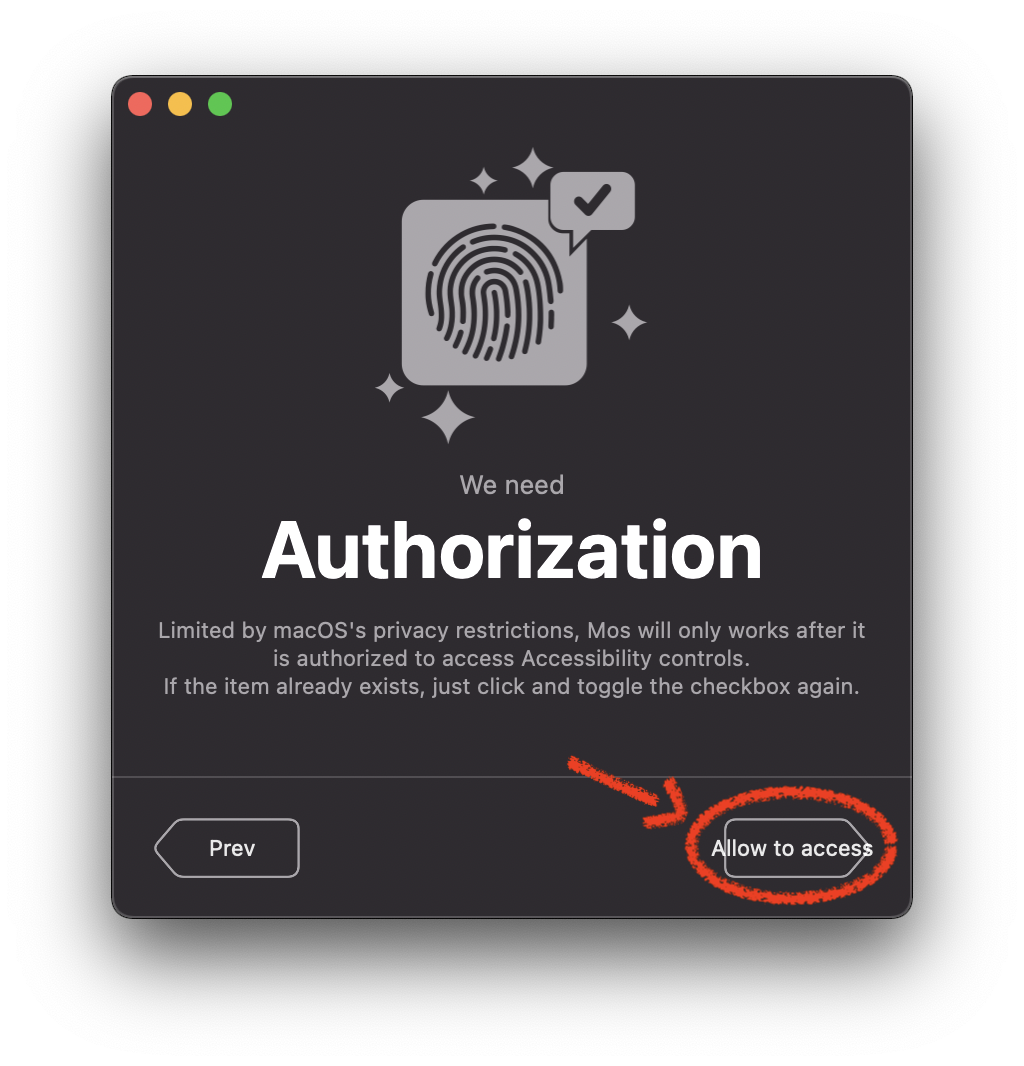
アクセス許可を求められるため、「“システム環境設定”を開く」を選択します。
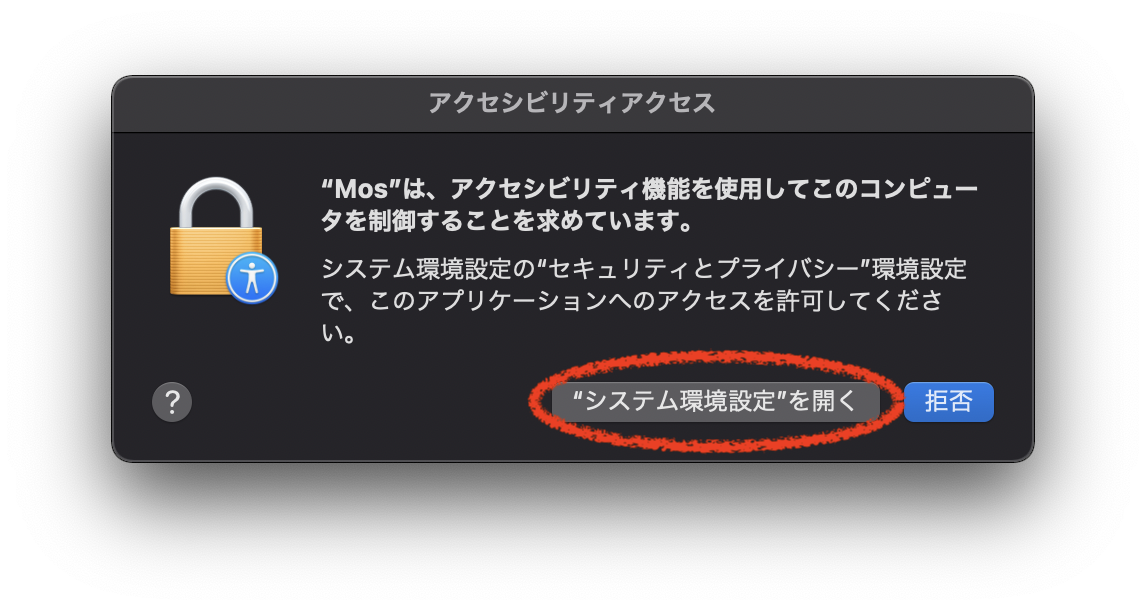
アクセス許可のチェックを入れます。
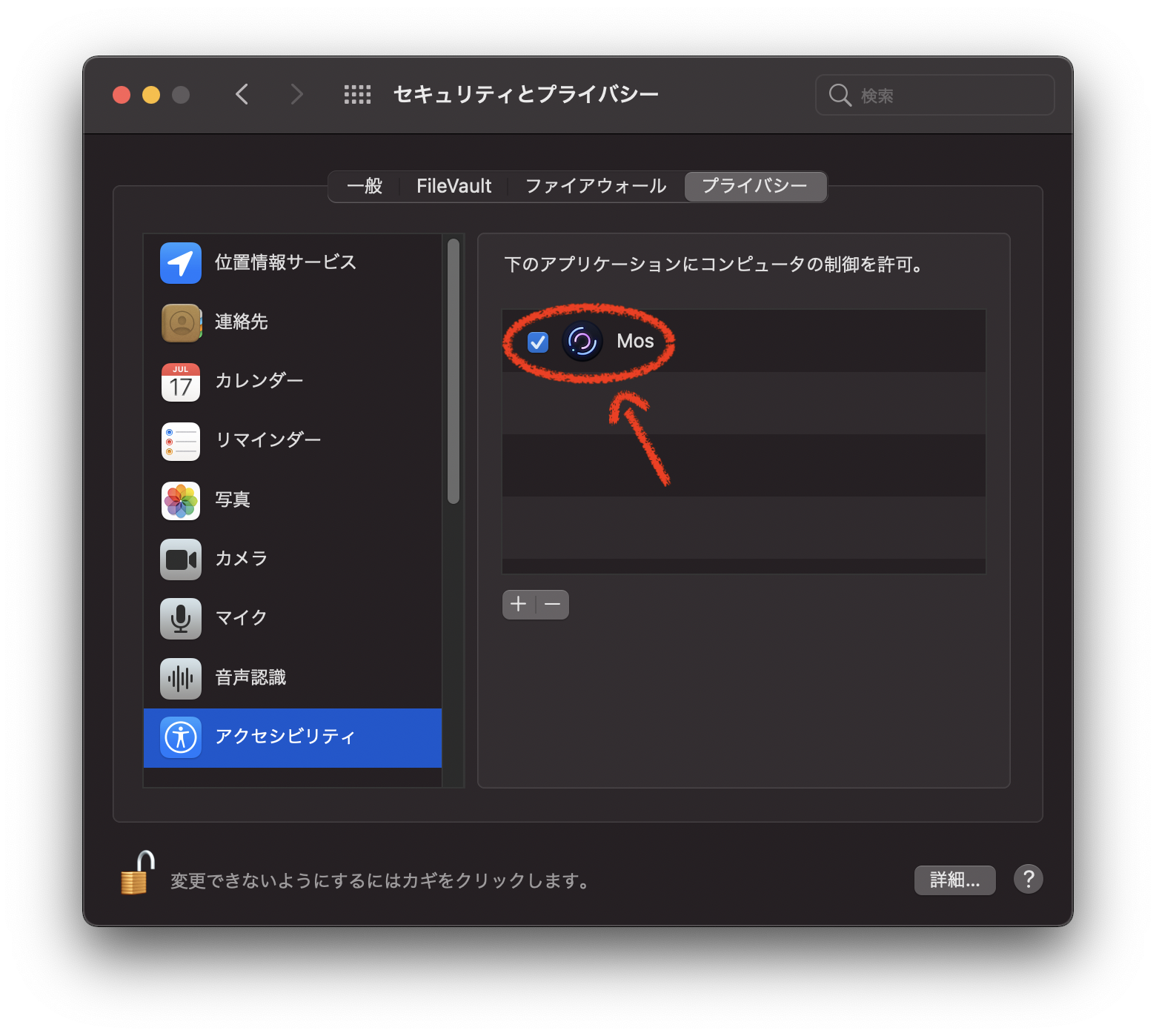
これで初期設定は完了です。
この時点で既にMOSは起動していますので、スムーズなスクロールを体験してみましょう。
(起動していない場合は、アプリケーションフォルダから起動してください)
3.詳細な設定内容の説明
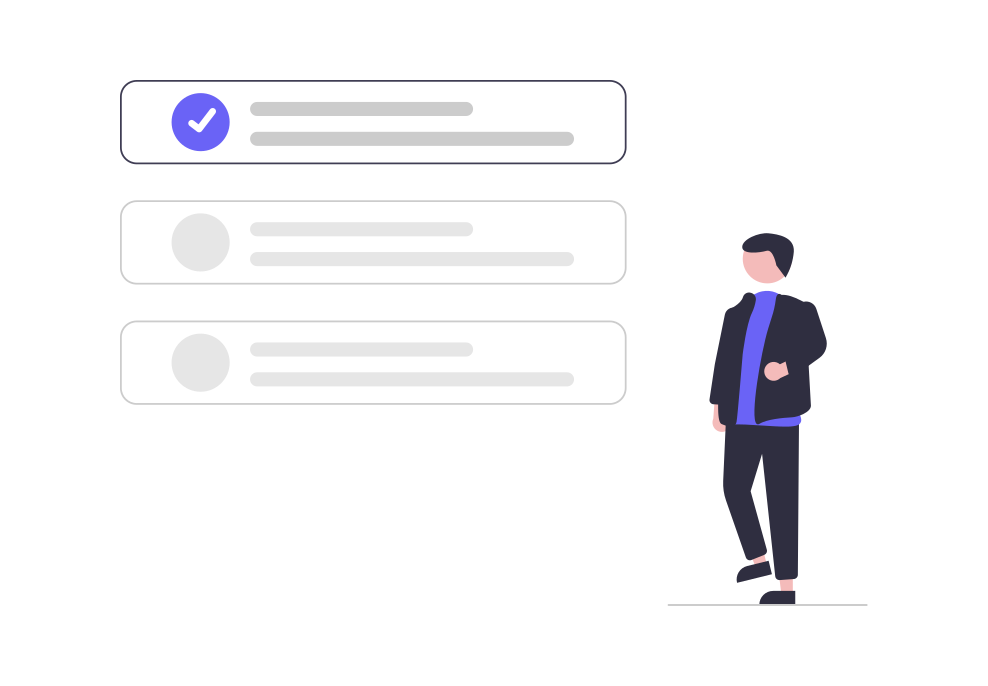
MOSでは、スクロール方向の個別調整やスクロールのダッシュ機能など、スクロールに関する細かい設定を施すことができます。ここでは、MOSの設定方法について解説します。
MOSの設定画面を開く
画面上部のステータスバーのMOSアイコン⇨「Preferences」を選択して、MOSの選択画面を開くことができます。(アプリケーションフォルダからも開くことができます。)
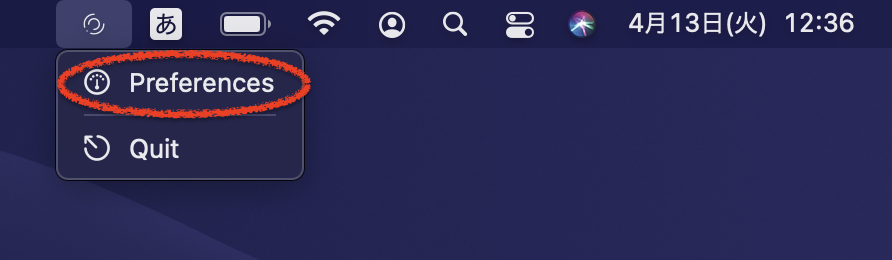
各設定項目
MOSにおいて設定可能な項目を説明します。
General(一般設定)
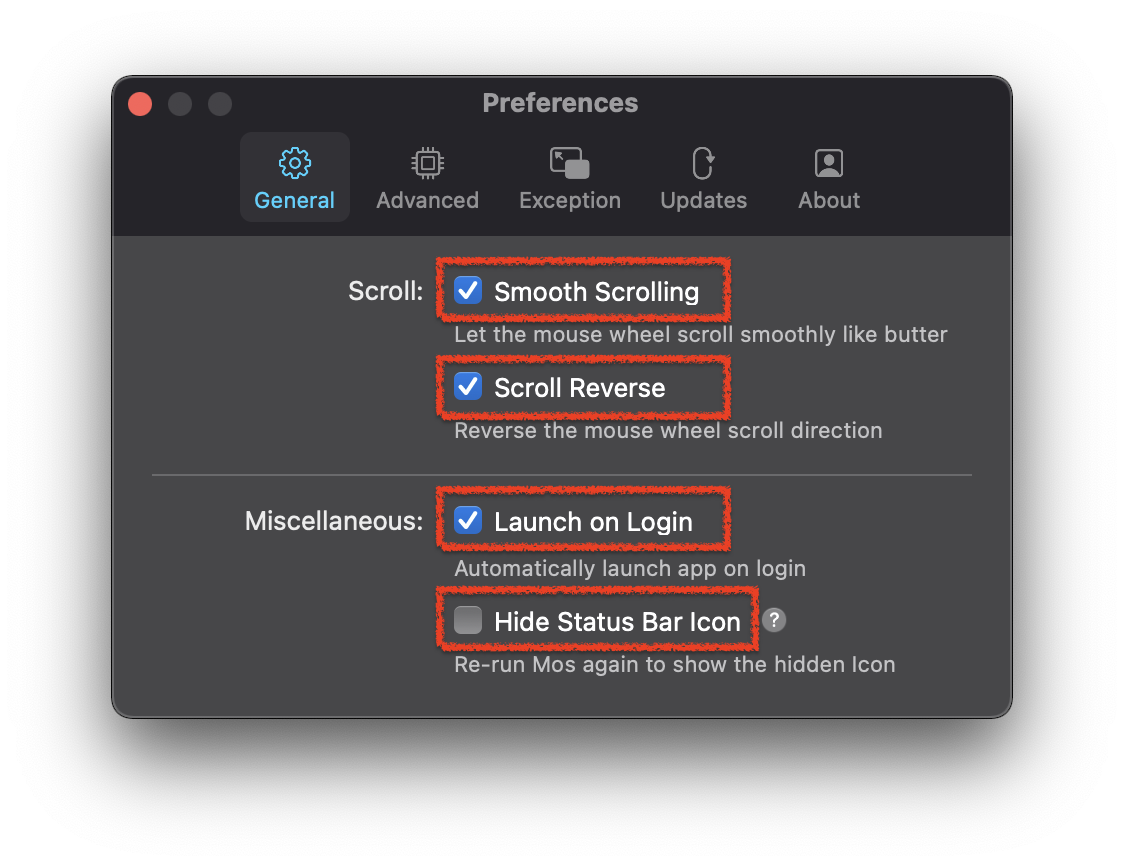
General(一般設定)では、スクロール方向のほか、Macへのログイン時のMOSの自動起動設定を行えます。
<Smooth Scrolling>
スムーズなスクロールを有効にするか選択できます。
<Scroll Reverse>
タッチパッドとのスクロール方向を逆にするか選択できます。
<Launch on Login>
Macのログイン時にMOSを自動起動するか選択できます。
<Hide Status Bar Icon>
ステータスバーからMOSのアイコンを非表示にするか選択できます。非表示後は、アプリケーションフォルダから開くことができます。
おすすめ設定は、「Smooth Scrolling」と「Scroll Reverse」、「Launch on Login」の有効化です。「Hide Status Bar Icon」はこだわりが無い限り、そのままの設定で問題ありません。
Advanced(高度な設定)
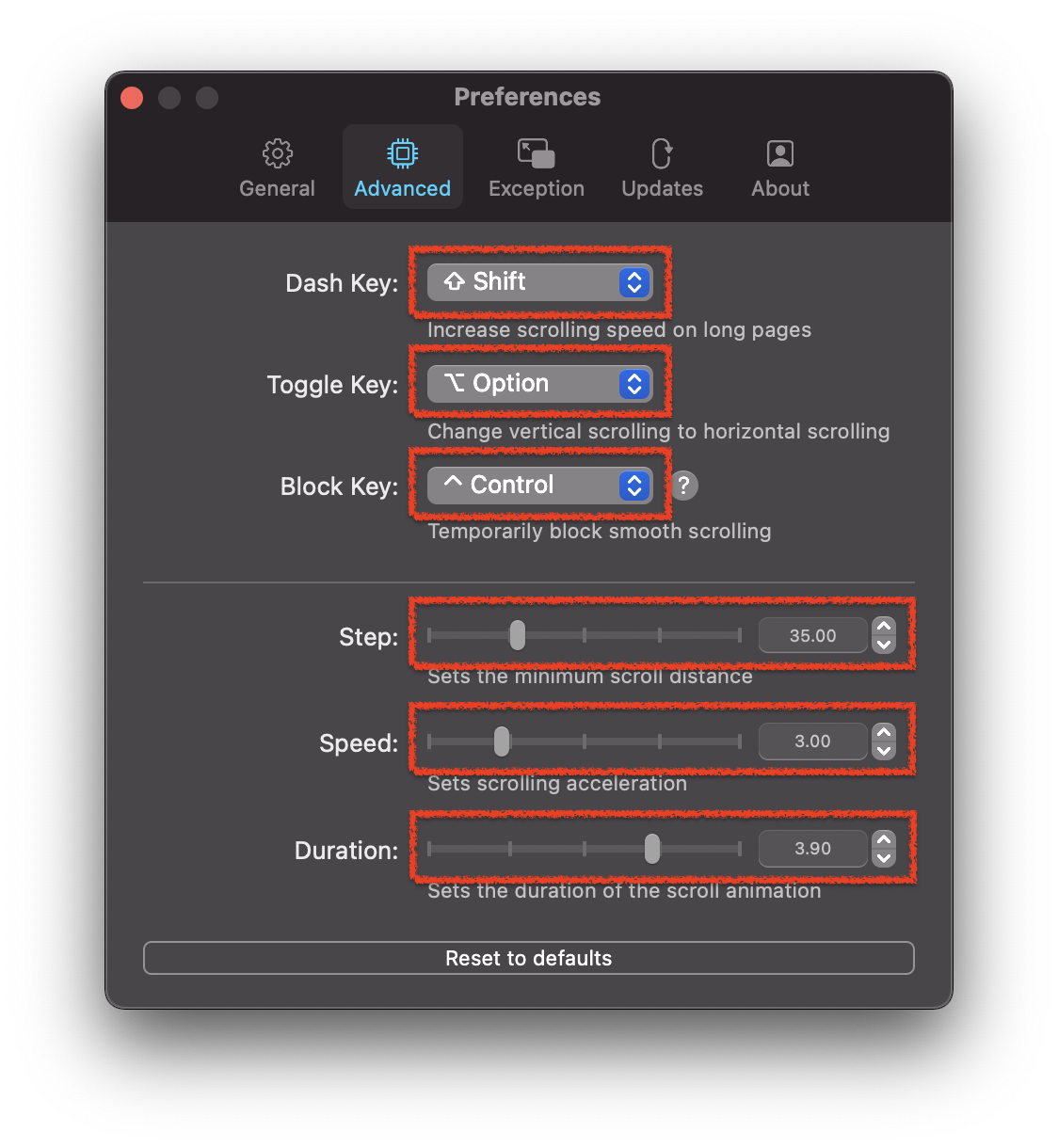
Advanced(高度な設定)では、スクロールを高速化するダッシュ機能やスクロールのスピードや幅を調整することができます。
<Dash Key>
ダッシュキーを設定することができます。設定したキーを押している間、スクロールを高速化できます。長いページを閲覧する際に効果的です。「control」「option」「command」「shift」の4つのキーのいずれかを割り当てることができます。
<Toggle Key>
トグルキーを設定することができます。設定したキーを押している間、水平方向のスクロールが可能となります。横に長いページを閲覧する際に効果的です。Dash Keyと同じキーから割り当てることができます。
<Block Key>
ブロックキーを設定することができます。設定したキーを押している間、スムーズなスクロール機能を無効化できます。Dash Keyと同じキーから割り当てることができます。
<Step>
スクロールのステップ値を調整することができます。ステップ値を大きくすると、スクロールホイール(マウスホイール)を1段階動かした際のスクロール量が大きくなります。
<Speed>
スクロールのスピード値を調整することができます。スピード値を大きくすると、スクロールホイールを連続的に動かし際のスクロールスピードが速くなります。
<Duration>
スクロール停止時の慣性を調整できます。デュレーション値を大きくすると、スクロールホイールを停止した際のスクロールが停止するまでの時間が長くなります。
本設定は、ユーザの好みで設定してください。そのままの設定でも問題ありません。
Exception(例外設定)
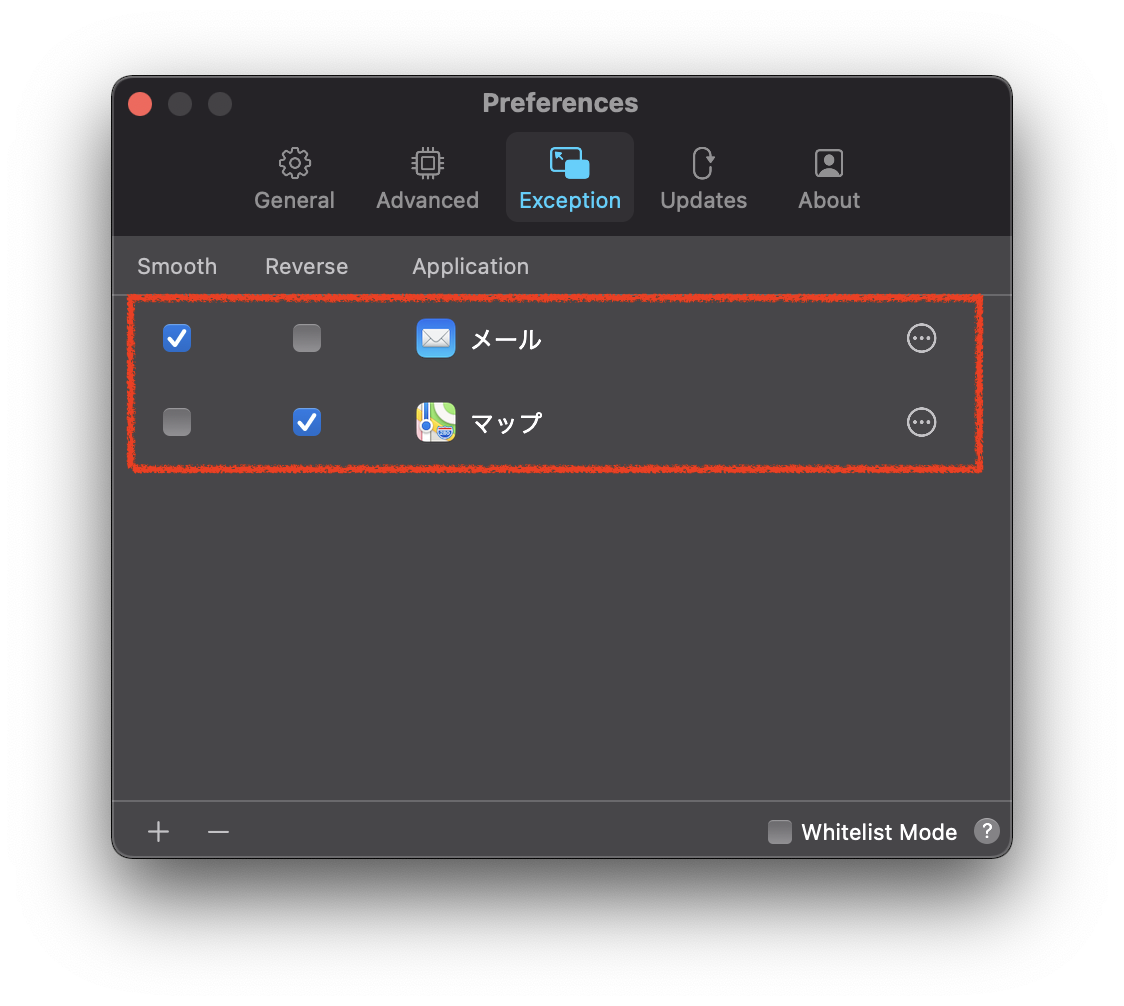
Exception(例外設定)では、アプリケーション個別にスクロールの設定を行うことができます。アプリによってスムーズなスクロールを無効化したい、タッチパッドと同じ方向でスクロールしたい時などに便利な設定です。
設定方法はウィンドウ左下の「+」ボタンで個別設定したいアプリを選択。ウィンドウ中央に選択したアプリが表示されるため、”Smooth”または”Reverse”の有効/無効を選択します。アプリ名の右の「…」を選択することで、Advanced(高度な設定)も変更することがきます。
その他
設定項目以外にアップデート情報やMOSの開発者情報を確認することができます。
Updates
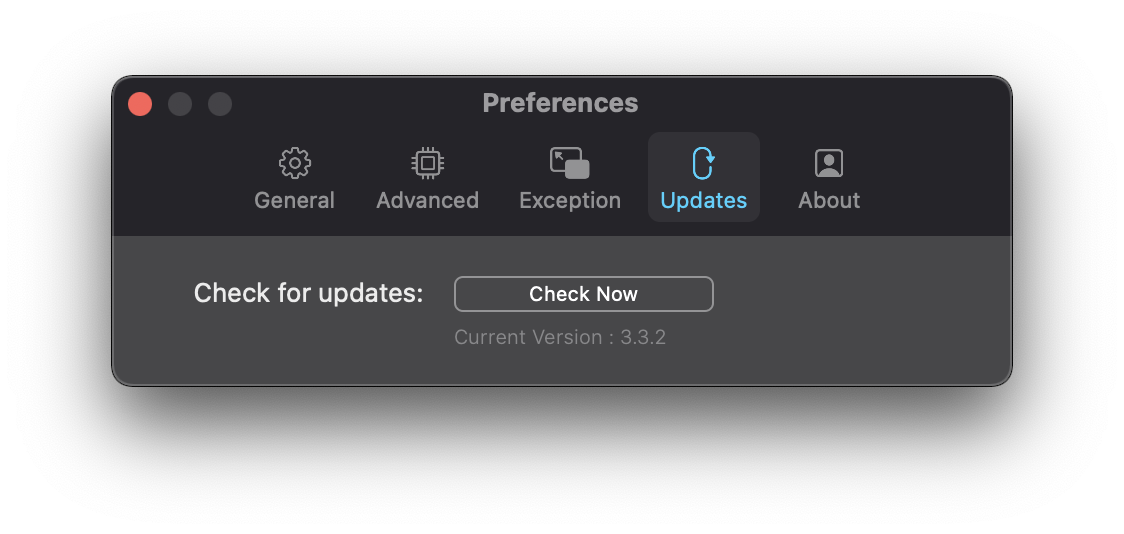 MOSのアップデート情報を確認することができます。画面上の”Check Now”を選択することで、アップデート情報を公開していることがWebサイトにアクセスできます。
MOSのアップデート情報を確認することができます。画面上の”Check Now”を選択することで、アップデート情報を公開していることがWebサイトにアクセスできます。
About
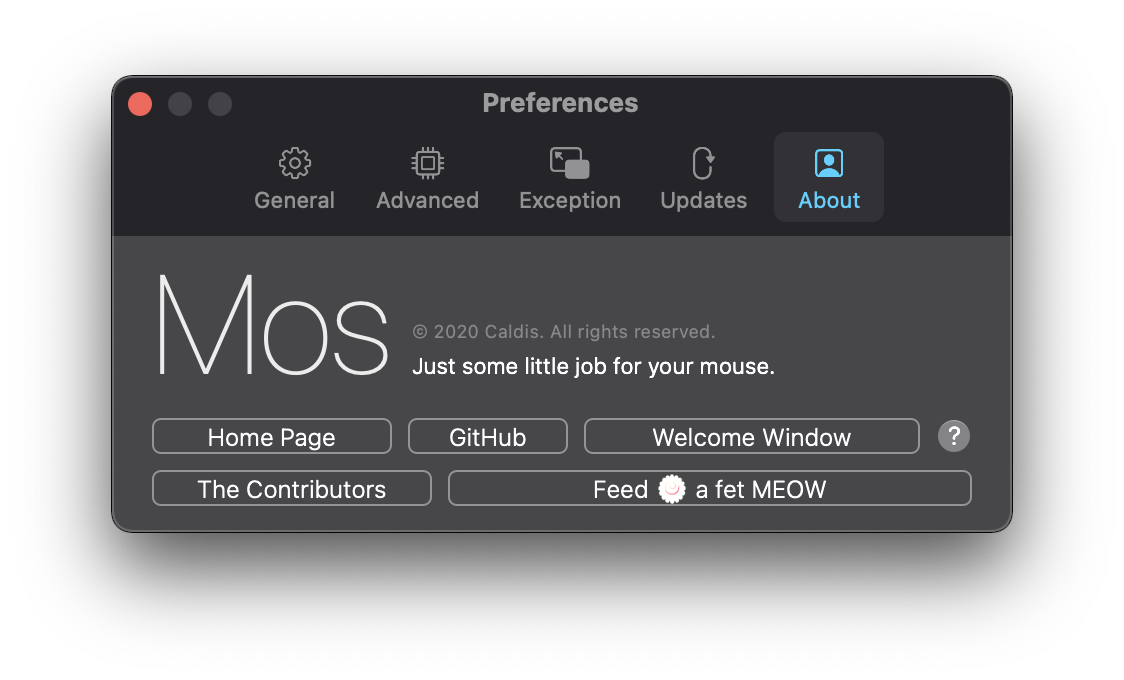 MOSの開発者情報などを閲覧することができます。
MOSの開発者情報などを閲覧することができます。
おわりに
いかがでしたでしょうか。
私もMacに他社製マウスを接続した当初は、マウスの不具合かな?と思ってしまうほどに、スクロールがカクカクで使いづらかったのですが、MOSを導入することでその問題が解消しました。
もし、今でもカクカクのまま使い続けている方がいらっしゃれば、ぜひこのMOSを導入し、カクカク生活とはおさらばしてもらえば幸いです。
今日はここまで!
以上!
▽▽▽おすすめ記事▽▽▽