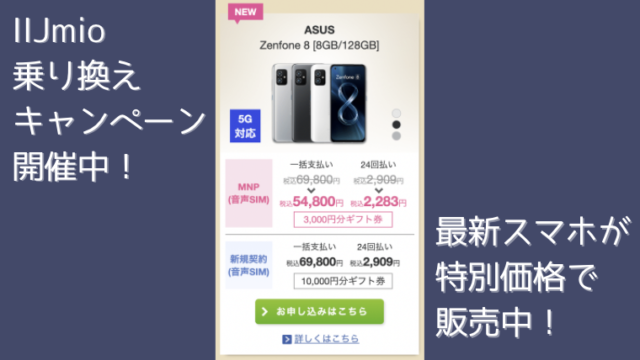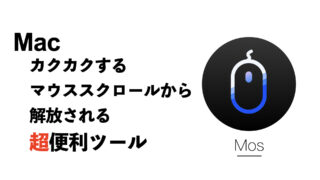前回、「モニターアームを設置したらデスク環境が劇的に改善した話」を紹介しましたが、今回は実際にモニターアームを設置している様子をお届けします。
前回の記事は以下を参照

前回の記事でも紹介しましたが、我が家のモニターアームの設置方式は、グロメット式というデスクの天板にボルトを通して固定するタイプの方式を採用しています。
設置に当たっての細かい注意点等も含めて画像多めで解説しますので、モニターアームの設置を検討している人の参考になれば幸いです。
モニターアームの設置でデスクの広さは2倍になる
まずは、モニターアーム設置前後の比較画像をご覧ください。


ご覧の通り、モニターアームを設置することでデスクの作業スペースが広くなったことが一目瞭然です。また、広さだけでなく、モニター位置を柔軟に調整できること、掃除がしやすくなるなど、モニターアームを設置することで様々な恩恵を受けることができます。
作業は簡単3ステップだけ
それでは実際にモニターアームの設置作業の様子をご紹介します。今回設置したモニターアームは「エルゴトロン LX デスクマウント モニターアーム」、信頼と実績のエルゴトロン製のモニターアームです。
このモニターアームの設置は非常に簡単で、たったの3ステップだけで完了します。
STEP1:デスクへの固定
STEP2:アームの組立て
STEP3:モニターまでの配線
STEP0:内容物のチェック
まずは作業前に開梱の様子と内容物をご覧ください。
開梱の様子
 開梱の様子です。やはりこの瞬間は楽しいですね。
開梱の様子です。やはりこの瞬間は楽しいですね。
内容物の紹介
 「エルゴトロン LX デスクマウント モニターアーム」の内容物は以下のとおりです。
「エルゴトロン LX デスクマウント モニターアーム」の内容物は以下のとおりです。
① ベース部分
② エクステンションアーム
③ モニターアーム
④ 付属品
⑤ 結束バンド
⑥ 取扱説明書
⑦ サポート案内
ベース部分
 ベース部分にはすでにクランプ用金具が付いています。クランプ式で固定する場合は、そのままデスクの天板に挟んで締め付けるだけで固定できます。
ベース部分にはすでにクランプ用金具が付いています。クランプ式で固定する場合は、そのままデスクの天板に挟んで締め付けるだけで固定できます。
モニターアーム
 モニターアーム部分です。VESA規格(100×100mmまたは75×75mm)に対応。重厚感があり、かなり丈夫そうです。
モニターアーム部分です。VESA規格(100×100mmまたは75×75mm)に対応。重厚感があり、かなり丈夫そうです。
VESA規格って何?
VESA規格とは、液晶ディスプレイやテレビなどの映像機器を、壁掛け金具・アーム・スタンドなどに取り付ける際に使うネジ穴の間隔について定められた国際標準規格のことです。
(引用:サンワサプライ(株)Webサイトより[https://www.sanwa.co.jp/product/desk_rack/monitor_arm/howto_vesa/index.html])
付属品

 付属品として、ブラケットカバー、グロメット用ブラケット、六角レンチ(6mm&2.5mm)、モニター固定用金具(2種)、グロメット用ねじが同梱されています。
付属品として、ブラケットカバー、グロメット用ブラケット、六角レンチ(6mm&2.5mm)、モニター固定用金具(2種)、グロメット用ねじが同梱されています。
取扱説明書
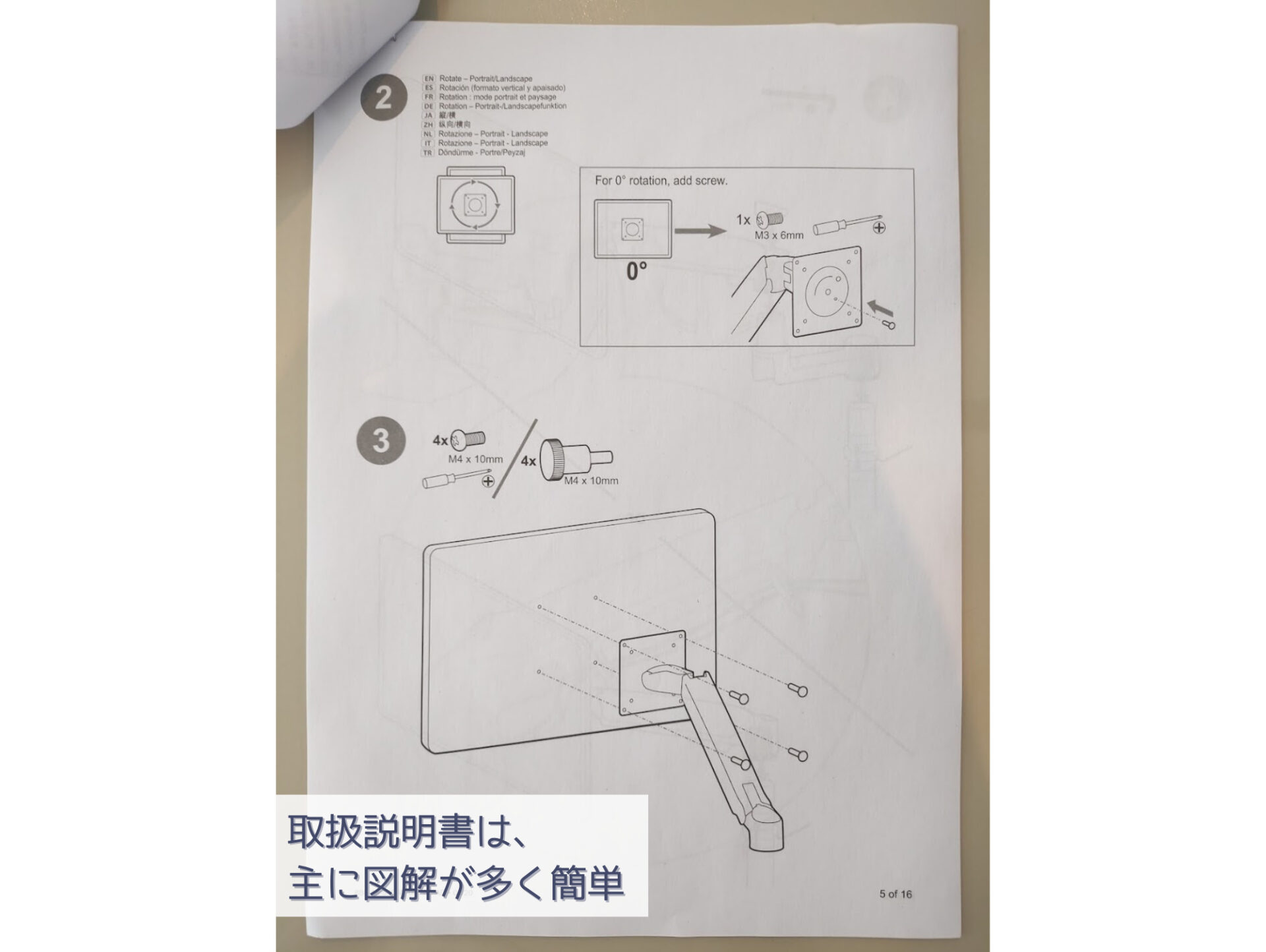 取扱説明書は、図解が多いためイメージがつきやすいです。
取扱説明書は、図解が多いためイメージがつきやすいです。
STEP1:デスクへの固定
最初の作業として、ベース部分をデスクへ固定します。なお、別途必要な工具はプラスドライバーのみです。
① 設置場所の確認
 デスクにもともと空いている配線孔を利用して、グロメット式による設置を行います。
デスクにもともと空いている配線孔を利用して、グロメット式による設置を行います。
 デスク下にはデスクトップPCやWi-Fiルータが設置してありますが、今回はいじりません。いずれ整理したいと思います。
デスク下にはデスクトップPCやWi-Fiルータが設置してありますが、今回はいじりません。いずれ整理したいと思います。
 配線孔に通しているケーブル類も整理されていなかったため、ついでに整理します。
配線孔に通しているケーブル類も整理されていなかったため、ついでに整理します。
②クランプ用金具の取外し
 今回は、グロメット式による固定を行うため、クランプ用金具は外します。クランプ式による固定の場合は、デスクの天板に挟み込んで締め付けるだけでこのステップは完了です。
今回は、グロメット式による固定を行うため、クランプ用金具は外します。クランプ式による固定の場合は、デスクの天板に挟み込んで締め付けるだけでこのステップは完了です。
 クランプ用金具を外した状態です。付属の六角レンチとプラスドライバーで簡単に外せました。一部の金具はグロメット用として使うので、無くさないようにしましょう。
クランプ用金具を外した状態です。付属の六角レンチとプラスドライバーで簡単に外せました。一部の金具はグロメット用として使うので、無くさないようにしましょう。
③ グロメット用金具の取付け
 続けてグロメット用金具を付けていきます。付属品のうち、グロメット用ブラケットとグロメット用ねじ、あとはクランプ用金具を固定していたねじを使用します。
続けてグロメット用金具を付けていきます。付属品のうち、グロメット用ブラケットとグロメット用ねじ、あとはクランプ用金具を固定していたねじを使用します。
 グロメット用金具を付けた状態です。グロメット用金具を付けた状態でベース部分をひっくり返すと、グロメット用のねじがベース内部に入り込んでしまいます。入り込んでしまった場合、せっかく付けたグロメット用金具を外さないといけないため、ねじが内部に入り込まないよう注意しましょう。
グロメット用金具を付けた状態です。グロメット用金具を付けた状態でベース部分をひっくり返すと、グロメット用のねじがベース内部に入り込んでしまいます。入り込んでしまった場合、せっかく付けたグロメット用金具を外さないといけないため、ねじが内部に入り込まないよう注意しましょう。
④ 傷防止用フェルトシートの準備
 クランプ式と同様、グロメット式でもデスクの天板を上下から挟み込んで固定します。この時、金具を強く締めすぎると天板に傷がつく恐れがあったため、傷防止用として天板と金具の間にフェルトシートを挟むことにしました。
クランプ式と同様、グロメット式でもデスクの天板を上下から挟み込んで固定します。この時、金具を強く締めすぎると天板に傷がつく恐れがあったため、傷防止用として天板と金具の間にフェルトシートを挟むことにしました。
フェルトシートは100均で簡単に入手できたため、ベース部分の形に合わせるように切り取り、グロメット用ねじに通すことにしました。
 フェルトシートがはみ出るとカッコ悪いので、ぴったりサイズになるまで試行錯誤しながらカットしていきました。
フェルトシートがはみ出るとカッコ悪いので、ぴったりサイズになるまで試行錯誤しながらカットしていきました。
⑤ ベース部分の固定
 ベース部分を配線孔の位置に合わせ、設置します。
ベース部分を配線孔の位置に合わせ、設置します。
しかし、ここで問題が発生。
取扱説明書によると、グロメット式による固定の場合、固定可能なデスクとして天板の厚さが57mm以下、ねじ穴の大きさが8〜51mmであることが記載されていました。
デスクの天板の厚さは25mm程度のため、問題なかったのですが、ねじ穴として利用する配線孔の大きさが60mm程度とメーカー推奨値を若干オーバーしていることが判明しました。
しかし、このメーカー推奨値は、ねじ穴の中心に合わせて設置した場合の値であると思われるため、配線孔の中心から少しずらして固定することにしました。
 配線孔の中心から少しずらすことで、配線ルートも確保できました。
配線孔の中心から少しずらすことで、配線ルートも確保できました。
 そして、デスクの下から固定します。分かりづらいですが、固定用金具にも傷防止のため、フェルトシートを挟んでいます。
そして、デスクの下から固定します。分かりづらいですが、固定用金具にも傷防止のため、フェルトシートを挟んでいます。
配線にも干渉しないため、問題なし!
と思いきや、またしても問題発生です。
なんとベース部分がガタつきます。
金具はかなり強めに締め付けているにも関わらず、ベース部分がガタついてしまいます。最初は、推奨値より大きいねじ穴を使用してしまったことが原因かと思いましたが、どうやら配線孔に使用していた配線孔キャップが原因だと判明しました。このキャップには少しだけ段差があり、どうもこの段差が干渉してしまい、ベース部分がガタついていたようでした。
 原因が分かってしまえば、対処は簡単。早速、配線孔キャップを外し、再度ベース部分を固定しました。
原因が分かってしまえば、対処は簡単。早速、配線孔キャップを外し、再度ベース部分を固定しました。
結果は、バッチリ。ガタつきもなく、しっかり固定することができました。
モニターアームの設置を検討している方は、事前に天板の厚さなど、設置条件は事前に確認しておきましょう😅
STEP2:アームの組立て
ベース部分の固定が完了したら、次はアームを組み立てます。
① エクステンションの取付け
 デスクに固定したベース部分のポールにエクステンション(拡張アーム)をはめ込みます。付属の六角レンチ(2.5mm)を使うことで、はめ込む高さを調整できます。
デスクに固定したベース部分のポールにエクステンション(拡張アーム)をはめ込みます。付属の六角レンチ(2.5mm)を使うことで、はめ込む高さを調整できます。
② モニターの取付け
 モニター背面のねじ穴に合わせ、モニターアームをねじ止めします。プラスドライバー1本で簡単に固定できます。作業上、モニター部を床面に置くことになるため、柔らかい布等を敷いておくことをおすすめします。
モニター背面のねじ穴に合わせ、モニターアームをねじ止めします。プラスドライバー1本で簡単に固定できます。作業上、モニター部を床面に置くことになるため、柔らかい布等を敷いておくことをおすすめします。
③ モニターアームの取付け
 エクステンションにモニターアームをはめ込んだら、モニターアームの組立ては完了です。
エクステンションにモニターアームをはめ込んだら、モニターアームの組立ては完了です。
このステップは、ベース部分をしっかり固定していれば、ものの数分で完了するほど簡単でした。
STEP3:モニターまでの配線
アームの組立てが完了したら、いよいよ最後の作業「モニターまでの配線」です。
① ケーブル長の確認
 モニターまで各種ケーブル類を配線していきます。この時、スタンドを使っている時とは違い、アームの長さ分のケーブルが必要になるため、ケーブルの長さには注意しましょう。
モニターまで各種ケーブル類を配線していきます。この時、スタンドを使っている時とは違い、アームの長さ分のケーブルが必要になるため、ケーブルの長さには注意しましょう。
② モニターまで配線
 各アームには、ケーブルを通すためのガイドが用意されています。このガイドに合わせて配線することで、ケーブルを隠すことができ、仕上がりが非常に綺麗になります。
各アームには、ケーブルを通すためのガイドが用意されています。このガイドに合わせて配線することで、ケーブルを隠すことができ、仕上がりが非常に綺麗になります。
 ガイドに合わせてケーブルを配線していきます。エクステンションのガイドにはカバーが付いていますが、モニターアームのガイドにはカバーがありません。そのため、モニターアームへの固定には、付属の結束バンドを使っていきます。
ガイドに合わせてケーブルを配線していきます。エクステンションのガイドにはカバーが付いていますが、モニターアームのガイドにはカバーがありません。そのため、モニターアームへの固定には、付属の結束バンドを使っていきます。
 配線完了です。ケーブルの露出が少なく、綺麗にまとめることができました。
配線完了です。ケーブルの露出が少なく、綺麗にまとめることができました。
モニターアームの設置はとても簡単

ベース部分の取付けでは、いくつか問題が発生しましたが、事前に設置条件を確認しておけば、スムーズに設置することができます。そしてベース部分の取付けさえできてしまえば、あとはアームの組立てと配線を行うだけなので、短時間でかつ、簡単に組み立てることができました。
また、簡単とはいえ、ベース部分はしっかりとデスクに固定されており、強い力で動かそうとしてもびくともしないほどで、安全性もバッチリでした。
実用性の面においても、モニターの位置を柔軟に調整できるようになり、非常に便利になりました。
モニターアームの設置を悩んでいる方は、ぜひこの記事を参考に設置に踏み切ってはいかがでしょうか。デスク環境が一変しますよ!
今日はこれまで!
以上!!